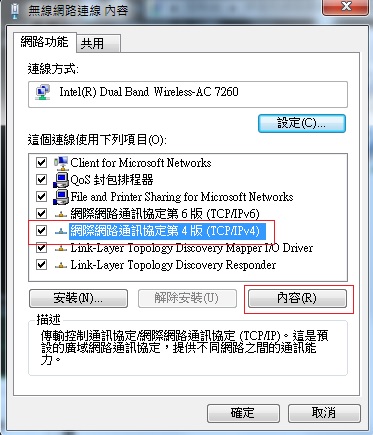I040GW 目前似乎是用以下這組帳號密碼:
帳號:cht
密碼:chtgpon
2016年10月8日 星期六
2016年9月23日 星期五
Windows 10 遠端桌面多人連線 (20160923)
參考文章:http://www.nextofwindows.com/how-to-allow-multiple-concurrent-remote-desktop-sessions-in-windows-10
最近發現之前設定的windows 10遠端桌面連線沒辦法多人同時連入使用,大概是又有了相關服務的更新,導致之前的修改失效了!爬了一下文找到了新的處理方式!
1.先下載termsrv.dll 檔案
https://drive.google.com/open?id=0B5wYiB4M70SVNjFnXzhfME1CdTQ
2.用管理員權限開啟”命令提示字元“,停止RDP服務
4.將termsrv.dll 另存一份到其他資料夾,避免問題時可以還原檔案
5.將下載的termsrv.dll 複製到c:\windows\system32下取代原來的檔案
6.啟動RDP服務
最近發現之前設定的windows 10遠端桌面連線沒辦法多人同時連入使用,大概是又有了相關服務的更新,導致之前的修改失效了!爬了一下文找到了新的處理方式!
1.先下載termsrv.dll 檔案
https://drive.google.com/open?id=0B5wYiB4M70SVNjFnXzhfME1CdTQ
2.用管理員權限開啟”命令提示字元“,停止RDP服務
net stop termservice3.修改c:\windows\system32 下的termsrv.dll 檔案權限,讓自己擁有完整的權限
4.將termsrv.dll 另存一份到其他資料夾,避免問題時可以還原檔案
5.將下載的termsrv.dll 複製到c:\windows\system32下取代原來的檔案
6.啟動RDP服務
net start termservice7.收工!
2016年6月4日 星期六
Windows 10 遠端桌面多人連線限制解除(20160604)
參考網頁:http://www.serverwatch.com/server-tutorials/remote-desktop-connections-for-multiple-users-on-windows-10-and-windows-server-2012.html
本篇修改的termsrv.dll版本是10.10240.16384,檔案大小:1032192位元。
1.必須先修改C:\Windows\System32\termsrv.dll檔案的權限,讓自己可以對這支檔案有修改的權限。
重新開啟termsrv.dll檔案內容,加入自己帳號至少修改的權限
2.複製一份修改完權限的termsrv.dll檔案到桌面,進行修改
3.利用十六位元的編輯軟體(https://mh-nexus.de/en/hxd/)修改檔案,搜尋
39 81 3C 06 00 00 0F 84 73 42 02 00
取代為
B8 00 01 00 00 89 81 38 06 00 00 90
4.接著存檔後將修改過的termsrv.dll複製回C:\Windows\System32取代原來的檔案,重新啟動windows10,即可
本篇修改的termsrv.dll版本是10.10240.16384,檔案大小:1032192位元。
1.必須先修改C:\Windows\System32\termsrv.dll檔案的權限,讓自己可以對這支檔案有修改的權限。
重新開啟termsrv.dll檔案內容,加入自己帳號至少修改的權限
2.複製一份修改完權限的termsrv.dll檔案到桌面,進行修改
3.利用十六位元的編輯軟體(https://mh-nexus.de/en/hxd/)修改檔案,搜尋
39 81 3C 06 00 00 0F 84 73 42 02 00
取代為
B8 00 01 00 00 89 81 38 06 00 00 90
4.接著存檔後將修改過的termsrv.dll複製回C:\Windows\System32取代原來的檔案,重新啟動windows10,即可
2016年4月27日 星期三
Windows 7 登入時顯示 "User Profile Service登入失敗"的錯誤訊息
可能是該帳號的SID發生錯誤,可下載微軟的修復工具:MicrosoftFixit50446.msi,
用可正常登入系統的帳號登入系統後執行程式,應可修復!
若上述動作依然無法修復,就只能將原有的帳號環境設定檔刪除,讓系統重新產生新的環境檔,應可正常登入!
2016年3月31日 星期四
2016年3月24日 星期四
Windows 7 自動安裝回應檔製作
參考資料:
http://blog.xuite.net/trad546/blog/58897154
http://blog.xuite.net/trad546/blog/58912305
http://blog.xuite.net/trad546/blog/59087493
http://blog.xuite.net/trad546/blog/301238485
http://blog.xuite.net/trad546/blog/62251916
http://www.lijyyh.com/2013/05/windows-8-windows-server-2012-design.html
Windows系統印象管理員說明文件
補充說明:
在"Windows系統印象管理員"工具下,新增要修改的選項值時,常常除了想要的那個項目外,自動產生不少其他選項的設定值!而"Windows系統印象管理員"在存檔會檢查所有產生的修改項目,且不允許修改的項目內容設定值是空的!此時可以在用不到的項目上點選滑鼠右鍵,選擇"刪除",將不必要的項目通通刪掉!
下表是我個人用的設定內容:
http://blog.xuite.net/trad546/blog/58897154
http://blog.xuite.net/trad546/blog/58912305
http://blog.xuite.net/trad546/blog/59087493
http://blog.xuite.net/trad546/blog/301238485
http://blog.xuite.net/trad546/blog/62251916
http://www.lijyyh.com/2013/05/windows-8-windows-server-2012-design.html
Windows系統印象管理員說明文件
補充說明:
在"Windows系統印象管理員"工具下,新增要修改的選項值時,常常除了想要的那個項目外,自動產生不少其他選項的設定值!而"Windows系統印象管理員"在存檔會檢查所有產生的修改項目,且不允許修改的項目內容設定值是空的!此時可以在用不到的項目上點選滑鼠右鍵,選擇"刪除",將不必要的項目通通刪掉!
下表是我個人用的設定內容:
| 階段 | 元件 | 設定值 | 說明 |
| P1 | Microsoft-Windows-International-Core-WinPE | UILanguage = zh-TW | 介面語言 |
| P1 | Microsoft-Windows-International-Core-WinPE\ SetupUILanguage | UILanguage = zh-TW | 安裝界面語言 |
| P1 | Microsoft-Windows-Setup\DiskConfiguration | WillShowUI = Always or OnError | 若要在此處自訂磁區大小則選:Always;若要再回應檔內預定磁區則選:OnError |
| P1 | Microsoft-Windows-Setup\DiskConfiguration\Disk | DiskID = 0 | 選擇的硬碟,從0開始計算 |
| WillWipeDisk = true | 是否清除整顆硬碟的磁區 | ||
| P1 | Microsoft-Windows-Setup\DiskConfiguration\Disk\CreatePartition | Extend = true or false | 是否讓磁區占滿硬碟未使用的空間,只有在單一磁區占滿整顆硬碟時與分割最後一個磁區要用盡所有空間時才選true |
| Order = 1 | 磁區的順序,從1開始 | ||
| Size = 262144 | 磁區大小,單位:MB | ||
| Type = Primary | 磁區的類別 | ||
| P1 | Microsoft-Windows-Setup\DiskConfiguration\Disk\ModifyPatition | Active = true | 啟用磁區 |
| Format = NTFS | 格式化磁區的格式 | ||
| Lable = Win7 | 磁區的標籤名稱 | ||
| Letter = C | 磁區代號 | ||
| Order = 1 | 指定要修改的磁區代號 | ||
| PartitionID = 1 | 指定要修改的磁區識別碼,一般和Order的號碼一樣 | ||
| P1 | Microsoft-Windows-Setup\UserData | AcceptEula = true | 授權同意 |
| P1 | Microsoft-Windows-Setup\UserData\ProductKey | Key = xxxxx-xxxxx-xxxxx-xxxxx-xxxxx | 輸入產品序號 |
| WillShowUI = OnError | |||
| P1 | Microsoft-Windows-Setup\ImageInstall\OSImage\InstallFrom\MetaData | Key = /IMAGE/INDEX | 指定windows影像檔(.wim)位置 |
| Value = 3 | 選擇安裝的OS種類,值為1,2,3,4 | ||
| P1 | Microsoft-Windows-Setup\ImageInstall\OSImage\InstallTo | DiskID = 0 | 指定按裝的硬碟ID |
| PartitionID = 1 | 指定安裝的磁區ID | ||
| P4 | Microsoft-Windows-Security-SPP-UX | SkipAutoActivation = true | 停用自動啟動 |
| P4 | Microsoft-Windows-Shell-Setup | ComputerName = * | 電腦名稱,*代表自動產生 |
| RegisteredOrganization | 註冊的組織 | ||
| RegisteredOwner | 註冊的擁有者 | ||
| TimeZone = Taipei Standard Time | 指定時區 | ||
| P7 | Microsoft-Windows-Shell-Setup\AutoLogon | Enable = true | 自動登入 |
| Username = Orz | 指定自動登入的帳號 | ||
| LogonCount | 指定自動登入的次數﹝若不指定,每次開機時都會自動以回應檔內設定的帳號與密碼自動登入,即使你後來在系統內修改了自動登入帳號的密碼,依然在每次開機後會自動以回應檔內設定的帳號與密碼登入,造成密碼錯誤的訊息!﹞ | ||
| P7 | Microsoft-Windows-Shell-Setup\AutoLogon\Password | Value = <Password> | 指定自動登入帳號的對應密碼(似乎沒辦法不輸入!即使用按空白鍵的方式讓"驗證回應檔"的檢查通過,在時計登入系統時,也會以按了幾下空白鍵來判斷密碼! |
| P7 | Microsoft-Windows-Shell-Setup\OOBE | HideEULAPage = true | 是否顯示歡迎畫面 |
| NetworkLocation = Work | 選擇網路位置 | ||
| ProtectYourPC = 1 | 自動更新的選項 | ||
| P7 | Microsoft-Windows-Shell-Setup\UserAccounts\LocalAccounts\LocalAccount | Group = Administrators | 本機帳號所屬群組 |
| Name = vm | 本機帳號 | ||
| P7 | Microsoft-Windows-Shell-Setup\UserAccounts\LocalAccounts\LocalAccount\Password | Value = <Password> | 本機帳號密碼;若刪除這個項目,在第一次使用該帳號登入時,系統會自動跳出視窗請使用者修改密碼! |
| P7 | Microsoft-Windows-Shell-Setup\FirstLogonCommands\SynchronousCommand | CommandLine=reg add "HKEY_LOCAL_MACHINE\Software\Microsoft\Windows\CurrentVersion\Explorer\HideDesktopIcons\NewStartPanel" /v {20D04FE0-3AEA-1069-A2D8-08002B30309D} /t REG_DWORD /d 00000000 /f | 在桌面顯示"電腦"圖示 |
| Order = 1 | 指令執行順序 | ||
| CommandLine=reg add "HKEY_LOCAL_MACHINE\Software\Microsoft\Windows\CurrentVersion\Explorer\HideDesktopIcons\NewStartPanel" /v {F02C1A0D-BE21-4350-88B0-7367FC96EF3C} /t REG_DWORD /d 00000000 /f | 在桌面顯示"網路"圖示 | ||
| Order = 2 | 指令執行順序 | ||
| CommandLine=HKEY_CURRENT_USER\Software\Microsoft\Windows\CurrentVersion\Explorer\ControlPanel" /v StartupPage /t REG_DWORD /d 1 /f | 控制台顯示為"傳統"模式 | ||
| Order = 3 | 指令執行順序 | ||
| CommandLine=reg add "HKEY_CURRENT_USER\Software\Microsoft\Windows\CurrentVersion\Explorer\ControlPanel" /v AllItemsIconView /t REG_DWORD /d 0 /f | 控制台顯示為"大圖示" | ||
| Order = 4 | 指令執行順序 | ||
| P7 | Microsoft-Windows-IE-InternetExplorer | DisableFirstRunWizard | 停用第一次啟動IE時顯示的設定精靈 |
| Home_Page | 設定IE首頁 |
Windows 7 修正檔整合光碟製作
參考資料:
http://taiwin.blogspot.tw/2011/07/win-7.html
http://blog.xuite.net/trad546/blog/58897154
http://blog.xuite.net/trad546/blog/58912305
http://blog.xuite.net/trad546/blog/301238485
依照上方幾個連結的教學應都可順利完成修正檔整合,唯一要補充記錄的是,小弟用M$原版的Win7 SP1 X64 ISO檔要整合IE11時總是失敗!錯誤訊息是:印象檔版本不支援!後來暫時先放棄IE11的整合,先把第一次找到的其他修正檔整合進ISO後再試著整合IE11,竟然成功了......猜測是M$原版的SP1 ISO環境缺少了某個IE11的必要元件,,,,,,,
http://taiwin.blogspot.tw/2011/07/win-7.html
http://blog.xuite.net/trad546/blog/58897154
http://blog.xuite.net/trad546/blog/58912305
http://blog.xuite.net/trad546/blog/301238485
依照上方幾個連結的教學應都可順利完成修正檔整合,唯一要補充記錄的是,小弟用M$原版的Win7 SP1 X64 ISO檔要整合IE11時總是失敗!錯誤訊息是:印象檔版本不支援!後來暫時先放棄IE11的整合,先把第一次找到的其他修正檔整合進ISO後再試著整合IE11,竟然成功了......猜測是M$原版的SP1 ISO環境缺少了某個IE11的必要元件,,,,,,,
2016年3月14日 星期一
2016年3月2日 星期三
Windows 開始功能表失效解決辦法
1.使用"win+r"鍵叫出執行視窗
2在開啟欄位輸入"powershell"
3.在"powershell"視窗內貼上下列命令(只有一行)後按ENTER:
Get-AppxPackage | % { Add-AppxPackage -DisableDevelopmentMode -Register "$($_.InstallLocation)\AppxManifest.xml" -verbose }
4.執行完後重新開機後即可正常使用開始功能表!
PS:實測後,開始功能表可以正常使用,但某些內建的應用程式卻會無法開啟!例如:小算盤!暫時沒有找到解決辦法!
參考資料:http://www.86shouji.com/news/426.html
2在開啟欄位輸入"powershell"
3.在"powershell"視窗內貼上下列命令(只有一行)後按ENTER:
Get-AppxPackage | % { Add-AppxPackage -DisableDevelopmentMode -Register "$($_.InstallLocation)\AppxManifest.xml" -verbose }
4.執行完後重新開機後即可正常使用開始功能表!
PS:實測後,開始功能表可以正常使用,但某些內建的應用程式卻會無法開啟!例如:小算盤!暫時沒有找到解決辦法!
參考資料:http://www.86shouji.com/news/426.html
2016年2月25日 星期四
Mysql 外部連線設定
編輯/etc/mysql/my.cnf,尋找下列兩行設定:
skip-external-locking
bind-address = 127.0.0.1
將其註解後存檔離開,重新啟動Mysql即可!
skip-external-locking
bind-address = 127.0.0.1
將其註解後存檔離開,重新啟動Mysql即可!
2016年2月19日 星期五
PHP 5.6 安裝Rourdcube,使用SSL出現錯誤的解決方式
PHP 5.6 預設會去驗證 peer 及 peer name 造成若你的webmail的imap與smtp主機設定為localhost時,登入和寄信時SSL 的連線會失敗。例如使用https登入roundcube時顯示"連線到IMAP伺服器失敗"!或寄信時顯示"SMTP 錯誤(220):認證失敗"!只要將peer 及 peer name的功能關掉即可正常運作!
在roundcube的解決方式是編輯roundcube設定檔config.inc.php,在IMAP的位置增加下列設定:
$config['imap_conn_options'] = array(
'ssl' => array(
'verify_peer' => false,
'verify_peer_name' => false,
'verify_depth' => 3,
),
);
在roundcube的解決方式是編輯roundcube設定檔config.inc.php,在IMAP的位置增加下列設定:
$config['imap_conn_options'] = array(
'ssl' => array(
'verify_peer' => false,
'verify_peer_name' => false,
'verify_depth' => 3,
),
);
接著在SMTP的位置增加下列設定:
$config['smtp_conn_options'] = array(
'ssl' => array(
'verify_peer' => false,
'verify_peer_name' => false,
'verify_depth' => 3,
),
);
存檔即可!
$config['smtp_conn_options'] = array(
'ssl' => array(
'verify_peer' => false,
'verify_peer_name' => false,
'verify_depth' => 3,
),
);
存檔即可!
2016年1月28日 星期四
Windows 7 網路卡優先順序
Windows 7 下在有線網路與無線網路並存時,似乎已經不再是預設有線網路卡優先的設定!可以透過手動設定來變更網路卡的優先順序:
在控制台\網路和網際網路\網路連線的視窗下,按F10會顯示工具列,選擇進階\進階設定,在進階設定值視窗下,將連線內容顯示的網路卡用右方的上下鈕調整成你想要的順序後按下方確定鍵即可!
設定好後測試發現,當有線網路與無線網路都啟用的狀態下,windows 7還是以無線網路優先.....只好另尋方法,從路由規則的根本下手!
在"命令提示字元"下,輸入route print,可以看到類似以下畫面:
無線網卡的計量預設上比有線網卡小!所以在路由的選擇上系統當然以無線網卡優先(計量小的優先)!所以可以變更無線網卡的計量,讓它大於有線網卡,自然系統在路由的選擇上就會以有線網卡優先!步驟如下:
設定完後再回到"命令提示字元",下route print指令,應可看到類似以下畫面:
此時再上網時,系統即會以有線網卡為優先!
在控制台\網路和網際網路\網路連線的視窗下,按F10會顯示工具列,選擇進階\進階設定,在進階設定值視窗下,將連線內容顯示的網路卡用右方的上下鈕調整成你想要的順序後按下方確定鍵即可!
設定好後測試發現,當有線網路與無線網路都啟用的狀態下,windows 7還是以無線網路優先.....只好另尋方法,從路由規則的根本下手!
在"命令提示字元"下,輸入route print,可以看到類似以下畫面:
無線網卡的計量預設上比有線網卡小!所以在路由的選擇上系統當然以無線網卡優先(計量小的優先)!所以可以變更無線網卡的計量,讓它大於有線網卡,自然系統在路由的選擇上就會以有線網卡優先!步驟如下:
設定完後再回到"命令提示字元",下route print指令,應可看到類似以下畫面:
此時再上網時,系統即會以有線網卡為優先!
2016年1月27日 星期三
Windows 10 啟動telnet client功能
參閱 https://www.rootusers.com/how-to-enable-the-telnet-client-in-windows-10/
簡單說明:
以指令啟動:
1.用管理員身分啟動"命令提示字元"
2.輸入指令:
dism /online /Enable-Feature /FeatureName:TelnetClient
以圖形介面操作
1.在左下角開始鈕按右鍵,選"程式和功能"
2.點選"開啟或關閉程式功能"
3.勾選"Telnet用戶端"後按確定
簡單說明:
以指令啟動:
1.用管理員身分啟動"命令提示字元"
2.輸入指令:
dism /online /Enable-Feature /FeatureName:TelnetClient
以圖形介面操作
1.在左下角開始鈕按右鍵,選"程式和功能"
2.點選"開啟或關閉程式功能"
3.勾選"Telnet用戶端"後按確定
訂閱:
文章 (Atom)